Even though WhatsApp is one of the most widely used messaging programs worldwide, it doesn't take its success for granted. WhatsApp is a messaging program that gets better every time it adds new features. Nonetheless, WhatsApp now boasts so many amazing capabilities that many of them you may not even be aware of.
The ability to respond privately to someone in a group message is one of the less well-known but really revolutionary capabilities. It's easy to be ignorant of WhatsApp's many wonderful features, but once you realise it exists, you'll wonder how you managed without it.
Several of the most helpful WhatsApp hints and techniques are covered in-depth in our articles, including how to use two separate WhatsApp accounts on the same phone, share a screen on WhatsApp, and use the same account on various phones. But there are a ton of other hacks available to enhance your WhatsApp experience even further.
WhatsApp general tips and tricks
In May 2023, WhatsApp began rolling out message editing functionality. Any WhatsApp message you post can be edited, provided you do so within 15 minutes. You won't be able to make any more changes after that.
iOS & Android:
- Press and hold the message you want to edit.
- Select Edit.
- Change your message.
- Tap Send.
Send your location to a contact
With WhatsApp, you may message someone and disclose your location. You can provide your contact access to your real-time location for a duration of fifteen minutes, one hour, or eight hours, which is helpful if you're meeting with friends.
iOS & Android:
- In a chat, tap on + (plus) icon on iOS or the paperclip icon on Android.
- Select Location.
- Tap Share Live Location.
- Select 15 Minutes, 1 Hour, or 8 Hours.
- You can see who you're sharing your live location with in Settings > Account > Privacy > Live Location.
Search all your chats
You can't recall who you spoke with about a terrific movie, but you know you did. Fortunately, you can use the word "movie" to search through all of your chats to try and find the discussion and the name of the movie.
iOS & Android:
- In your chat list, tap the Search field on iOS or the Search icon on Android.
- Enter the term you want to search for.
- You'll see a list of messages that contain the search term in reverse date order.
- Tapping a result will take you to that specific message within the chat.
Search a specific chat
It is also possible to search just a certain chat rather than all of your chats. Perhaps you discussed a certain meeting location, or perhaps they supplied you their address or another phone number.
iOS:
- Open the chat you want to search and tap on the contact info at the top of the screen.
- Tap on the Search button.
- Enter your search term.
- Tap a result to navigate to that message.
Android:
- Open the chat you want to search for and tap the menu icon.
- Select Search.
- Enter your search term.
- Select a result to jump to that message.
Save your data allowance
You don't want WhatsApp using up all of your data if you have a restricted amount available. Fortunately, you can set it up to only download media when connected to Wi-Fi.
iOS & Android:
- Open WhatsApp and tap Settings.
- Select Storage and Data.
- Under Media Auto-Download set each option to Wi-Fi.
WhatsApp privacy tips and tricks
Turn on Disappearing Messages
A chat's new messages will vanish after a 24-hour, 7-day, or 90-day period if you use the Disappearing Messages feature. It can be activated for all talks or just a few selected ones.
For particular conversations:
iOS & Android:
- Open the specific chat you want to use disappearing messages.
- Tap on the contact name at the top of chat.
- Select Disappearing Messages.
- Choose a Message Timer option from 24 hours to 90 days.
For every conversation:
iOS & Android:
- Open WhatsApp and tap Settings.
- Select Privacy.
- Tap Default Message Timer.
- Select 24 Hours, 7 Days, 90 Days, or Off.
Send a disappearing image or video
You can email a picture or a movie that vanishes once the recipient watches it once. Your photo will vanish when the recipient closes it, but it won't prevent them from taking a screenshot.
iOS & Android:
- Open the chat you want to send a disappearing image or video in.
- Tap the + (plus) on iOS or the paperclip on Android.
- Choose Camera to take a photo or Photos to select a photo or video.
- When you've selected or taken your media, tap the number 1 next to the blue send arrow.
- Tap the blue send arrow to send.
Require Face ID or Touch ID to unlock WhatsApp
You may lock the WhatsApp app on your iPhone so that it can only be launched using Face ID or Touch ID if you want to keep your discussions private from inquisitive eyes.
iOS:
- Open WhatsApp and tap Settings.
- Select Privacy.
- Tap Screen Lock.
- Toggle on Require Face ID / Require Touch ID.
How to see and turn off Last Seen
You can find out when someone last checked WhatsApp by using the Last Seen function. When a contact was last seen, it will show up under their name at the top of an open conversation if they haven't disabled this feature. You have the option to make your Last Seen status visible to everyone or only to your contacts, to block certain individuals, or to disable the service entirely.
iOS & Android:
- Open WhatsApp and tap Settings.
- Select Privacy.
- Tap Last Seen & Online.
- Choose your preference.
Hide the blue ticks
When you don't respond right away, those blue ticks that indicate you've read a message can get you into serious trouble. You have the option to disable them, but keep in mind that doing so will also prevent you from receiving read receipts for your communications.
iOS & Android:
- Open WhatsApp and tap Settings.
- Select Privacy.
- Turn off Read Receipts.
The blue ticks won't show up if you get Siri to read the message if you're an Apple user and don't want to fully disable read receipts. If you view your messages in notifications on your Android device, the sender won't see the blue ticks.
Hide your profile picture
If you belong to multiple groups where you don't know everyone in the group, you might not want everyone to view your profile image. Or maybe you just want to spend the day being a little mysterious. In either case, you can decide who sees your picture: everyone, nobody, just your contacts, or your contacts with the exception of a few people.
iOS & Android:
- Open WhatsApp and tap Settings.
- Select Privacy.
- Tap Profile Photo.
- Select Everyone, My Contacts, My Contacts Except, or Nobody.
How to block a WhatsApp contact
You cannot send or receive messages from a blocked contact, nor can you make or take calls from them. You won't see any communications sent to you while they were blocked, even if you unblock them.
iOS & Android:
- Open the chat you want to block and tap on contact at the top of the screen.
- Scroll down to the bottom and tap Block Contact.
- Tap Block again to confirm.
Stop images and video appearing in your gallery
While it's nice to share images and videos on WhatsApp, you might not want them to appear in the gallery on your phone. On iOS, it saves to your camera roll, whereas on Android, by default, a folder is created in the gallery. You can disable it if that's what you don't want.
iOS & Android:
- Open WhatsApp and tap Settings.
- Select Chats.
- Toggle off Save to Camera Roll on iOS or Media Visibility on Android.
Change automatic image/video saving preferences for specific chats
If you would like to automatically store photos and videos from particular users, you can also modify the automatic image and video options for individual chats.
iOS & Android:
- Open a specific chat.
- Tap on the contact at the top of the screen.
- Tap Save to Camera Roll on iOS or Media Visibility on Android.
- Select the option that you want.
WhatsApp chats tips and tricks
Reference and reply to a specific message
WhatsApp lets you respond to a specific message by displaying it above your response so the person or persons you are texting can easily see what you are responding to.
iOS & Android:
- In a chat, tap and hold the message you want to reply to.
- Select Reply.
- Enter your response and tap the send arrow to post your reply.
Reply a group message privately
You can respond discreetly to a group message in your one-on-one chat without having to locate the one-on-one discussion you are in with that specific individual.
iOS:
- Press and hold a message in a group chat.
- Select More.
- Tap Reply Privately.
- Type your reply and it will be posted in a one-to-one chat with the person you're replying to.
Android:
- Press and hold a message in a group chat.
- Tap the three dots icon.
- Select Reply Privately.
- Type your reply and it will be posted in a one-to-one chat with the person you're replying to
Turn words bold, italic or strikethrough
Shouty caps just don't work for some words when they need more emphasis. You may make any words or phrases bold, italicized, or completely strikethrough on WhatsApp, so don't worry.
iOS & Android:
- Add an asterisk either side of the word or phrase for *bold*.
- Add an underscore either side of the word or phrase for _italic_.
- Add a tilde to either side of the word or phrase for ~
strikethrough~.
Send a voice or video message
Too busy to compose a long response, or simply too lazy to bother? Not an issue. Sending voice or video messages to your friends with WhatsApp is a terrific feature, especially when you're on the go. Typing all the time can be a headache.
iOS & Android:
- To send an audio message, tap and hold the microphone icon on the right of the message box.
- Hold the microphone icon while you record your message.
- The audio message will send automatically after you lift your finger.
- Alternatively, swipe up when holding the microphone icon to lock audio recording on.
- Tap pause when you're done, and then tap the send arrow to send the audio message.
- To send a video message, tap the microphone icon, which will change to a video camera.
- Tap and hold the video icon to record your video message.
- When you lift your finger, the video will send.
- Alternatively, swipe up when holding the video icon to lock recording.
- When you're done, tap the stop button and send your video message.
Speed up playback of a voice message
You can listen to lengthy messages more quickly by setting the voice message playback speed to 1.5x or 2x. It is easy to execute and leaves the person's vocal pitch unchanged.
iOS & Android:
- Open a chat with an audio message.
- Tap the play icon next to the voice message you want to speed up.
- Tap the 1x icon that appears to make it 1.5x.
- Tap 1.5x to make it 2x.
- Tap the 2x icon to change back to 1x.
Mark chats as unread
You can mark a message as unread to remind yourself to respond to it later if you can't respond to it right away and don't want to forget.
iOS:
- Open WhatsApp and tap Chats.
- Find the chat that you want to mark as unread, and swipe right .
- Tap Unread.
Android:
- Open WhatsApp and tap Chats.
- Long press the chat you want to mark as unread.
- Tap the Three Dots icon.
- Select Mark as Unread.
Pin a chat to the top
You can always locate someone quickly by pinning their chat to the top of the chat list if you and they are frequent WhatsApp chatters.
iOS:
- Open WhatsApp and tap Chats.
- Swipe right on the chat you want to pin.
- Tap Pin.
Android:
- Open WhatsApp and tap Chats.
- Long press the chat you want to pin.
- Press the pin icon at the top of the screen.
Archive your chats
You can remove a chat from your Chats screen by using Archive Chat. It helps you keep your chats organized by enabling you to relocate the chat from your main chat screen without losing it.
Groups and individual chats can be archived, but if you drag down from the top of the Chats display and select the Archived Chats menu, they will vanish.
iOS:
- Open WhatsApp and tap Chats.
- Swipe left on the chat you want to archive.
- Select Archive.
Android:
- Open WhatsApp and tap Chats.
- Long press the chat you want to archive.
- Tap the Archive icon at the top of the screen.
Bookmark important messages
There are messages that are more crucial than others. Whether it's a good restaurant you've been suggested to or a date you need to remember. You can easily access all of these messages in the Starred Messages section by bookmarking them.
iOS & Android:
- Open the chat containing the message you want to bookmark.
- Tap and hold the message.
- Select Star.
- To view your starred messages, tap the Contact info at the top of the screen or the menu icon on Android.
- Select Starred Messages
Delete a specific message within a chat
A particular message within a chat can be deleted in the same way that it can be starred. Additionally, you have the option to "delete for everyone," but you must do so within two days; this is a change from the previous period, which was much shorter.
If you select "delete for everyone," a notice stating that the message has been removed will also show up in the chat window. While this message may seem suspicious, it might really be better than the one you originally sent.
iOS & Android:
- Open the chat containing the message you want to delete.
- Press and hold the message.
- Tap Delete.
- Select whether to delete for you or for everyone.
Other WhatsApp tips and tricks
Take a look at Channels
You can follow broadcast channels on WhatsApp from individuals and organizations that pique your interest. If you're a sports lover, for instance, your preferred team might have a channel. You will be able to view postings from that team's official account on the channel, but you will not be able to respond to them.
There are channels from news organizations, sports teams, companies, and other categories.
iOS & Android:
- Open WhatsApp and tap the Updates tab.
- Tap the + (plus) icon next to Channels to add a channel.
- Search for channel that you want to add.
- Tap the + (plus) icon to add your channel.
- You'll see updates from this channel in the Updates tab.
Set up a Community
You can try creating a community if your group conversations are becoming too active for you to follow. This lets you make several group conversations behind a single main group chat, and you may choose to join only the talks that interest you. For bigger groups, where a single group chat just gets too chaotic, it's perfect.
iOS & Android:
- Open WhatsApp and tap the Communities tab.
- Tap New Community.
- Tap Get Started and follow the instructions to set up your new community.
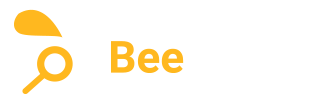








.jpg)
No comments:
Post a Comment